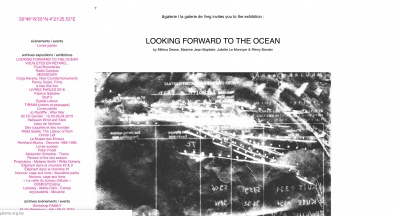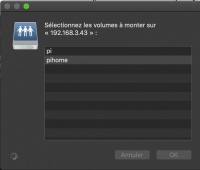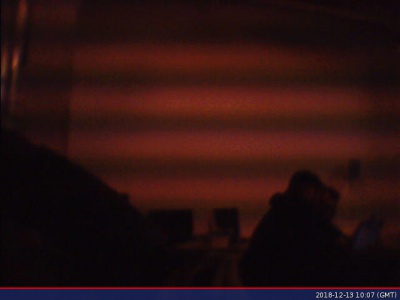Différences entre les versions de « Campix alice »
| Ligne 26 : | Ligne 26 : | ||
Utiliser l'espace de la Galerie afin de transmettre une informations en live des différents évènements : installations expositions, conférence ou encore vernissage peut permettre au étudiant d'y voir un peu plus clair sur l'activité de la Galerie. Il y a une problématique assez forte à l'erg, nous sommes inondés de mails du à la multiplicité d'évènements et de groupes étudiants. Le but ici est de pouvoir avoir une visualisation direct retranscrite sur leur site internet qui permettrait à chaques visiteurs d'avoir une information spontanée sans devoir rechercher dans ses mails. Ce dispositif permettrait de rendre l'espace du site internet, tout d'abord, plus attractif mais aussi de pouvoir être informé par l'image en direct. Il y a donc une réflexion sur le site actuel de la galerie de l'erg qui est avant-tout un site d'archive pour l'instant. Dans l'idée, il serait primordiale de pouvoir proposé un site plus instinctif afin de mettre en valeur à la fois la captation video et aussi les informations sur l'exposition du moment. | Utiliser l'espace de la Galerie afin de transmettre une informations en live des différents évènements : installations expositions, conférence ou encore vernissage peut permettre au étudiant d'y voir un peu plus clair sur l'activité de la Galerie. Il y a une problématique assez forte à l'erg, nous sommes inondés de mails du à la multiplicité d'évènements et de groupes étudiants. Le but ici est de pouvoir avoir une visualisation direct retranscrite sur leur site internet qui permettrait à chaques visiteurs d'avoir une information spontanée sans devoir rechercher dans ses mails. Ce dispositif permettrait de rendre l'espace du site internet, tout d'abord, plus attractif mais aussi de pouvoir être informé par l'image en direct. Il y a donc une réflexion sur le site actuel de la galerie de l'erg qui est avant-tout un site d'archive pour l'instant. Dans l'idée, il serait primordiale de pouvoir proposé un site plus instinctif afin de mettre en valeur à la fois la captation video et aussi les informations sur l'exposition du moment. | ||
| − | == | + | == Tests == |
=== Début de programme sur Webcam USB: Test Capture image === | === Début de programme sur Webcam USB: Test Capture image === | ||
| + | [[Fichier:Capture2.jpg|200px|thumb|left|Capture de la connexion au serveur du Raspberry]] | ||
Connexion au serveur par l'intermédiaire de Samba afin d'avoir accès au fichier du Raspberry directement sur le Finder. | Connexion au serveur par l'intermédiaire de Samba afin d'avoir accès au fichier du Raspberry directement sur le Finder. | ||
| − | + | ||
Installation de fswebcam sur le terminal : | Installation de fswebcam sur le terminal : | ||
| − | + | {| class="wikitable centre" style="width:100%;" | |
| + | |- | ||
| + | | style="text-align:center;" colspan="3" | | ||
sudo apt-get install fswebcam | sudo apt-get install fswebcam | ||
| + | |} | ||
Création de la capture grâce à la commande fswebcam suivie du nom de fichier et une photo sera prise à l'aide de la webcam et enregistrée sous le nom de fichier spécifié: | Création de la capture grâce à la commande fswebcam suivie du nom de fichier et une photo sera prise à l'aide de la webcam et enregistrée sous le nom de fichier spécifié: | ||
| − | + | {| class="wikitable centre" style="width:100%;" | |
| + | |- | ||
| + | | style="text-align:center;" colspan="3" | | ||
fswebcam image.jpg | fswebcam image.jpg | ||
| + | |} | ||
Cette commande affichera les informations suivantes: | Cette commande affichera les informations suivantes: | ||
| + | {| class="wikitable centre" style="width:100%;" | ||
| + | |- | ||
| + | | style="text-align:left;" colspan="3" | | ||
--- Opening /dev/video0... | --- Opening /dev/video0... | ||
Trying source module v4l2... | Trying source module v4l2... | ||
| Ligne 48 : | Ligne 58 : | ||
Captured frame in 0.00 seconds. | Captured frame in 0.00 seconds. | ||
--- Processing captured image... | --- Processing captured image... | ||
| − | Writing JPEG image to | + | Writing JPEG image to image.jpg |
| + | |} | ||
| + | [[Fichier:Image2.jpg|400px|thumb|left|Capture de la Webcam Usb]] | ||
On peut ainsi par la suite changer la résolution grâce au rajout de -r | On peut ainsi par la suite changer la résolution grâce au rajout de -r | ||
| − | + | {| class="wikitable centre" style="width:100%;" | |
| + | |- | ||
| + | | style="text-align:center;" colspan="3" | | ||
fswebcam -r 1280x720 image2.jpg | fswebcam -r 1280x720 image2.jpg | ||
| + | |} | ||
A partir de là, j'ai pu faire une capture d'image grâce à la webcam. Ainsi le fichier image se trouve directement sur le Raspberry. | A partir de là, j'ai pu faire une capture d'image grâce à la webcam. Ainsi le fichier image se trouve directement sur le Raspberry. | ||
| − | + | ||
Liens vers d'autres informations sur la capture d'image par une webcam externe sur un Raspberry : [[https://www.raspberrypi.org/documentation/usage/webcams/]] | Liens vers d'autres informations sur la capture d'image par une webcam externe sur un Raspberry : [[https://www.raspberrypi.org/documentation/usage/webcams/]] | ||
| − | Grâce à ce code, j'ai pu vérifier si ma caméra fonctionnait. | + | Grâce à ce code, j'ai pu vérifier si ma caméra fonctionnait et comprendre l'outil Samba. |
=== Début de programme sur Webcam USB : Test Video Live === | === Début de programme sur Webcam USB : Test Video Live === | ||
| Ligne 64 : | Ligne 79 : | ||
Il faut tout d'abord installer motion ' motion ' | Il faut tout d'abord installer motion ' motion ' | ||
| − | sudo apt-get install motion | + | {| class="wikitable centre" style="width:100%;" |
| + | |- | ||
| + | | style="text-align:center;" colspan="3" | | ||
| + | sudo apt-get install motion | ||
| + | |} | ||
Ensuite il faut taper la commande ' lsusb ' pour pouvoir vérifier que la webcam est bien visible. | Ensuite il faut taper la commande ' lsusb ' pour pouvoir vérifier que la webcam est bien visible. | ||
| + | [[Fichier:Lsusb.jpg]] | ||
| − | Une fois l'installation terminée, | + | Une fois l'installation terminée, |
| + | {| class="wikitable centre" style="width:100%;" | ||
| + | |- | ||
| + | | style="text-align:center;" colspan="3" | | ||
| + | sudo nano /etc/motion/motion.conf | ||
| + | |} | ||
| + | permet de changer les paramètres de motion. | ||
Dans la fenêtre qui s'affiche il faut changer plusieurs paramètres dont : (Il est difficile de trouver certains paramètres, mais 'ctrl + w' permet "chercher/remplacer") | Dans la fenêtre qui s'affiche il faut changer plusieurs paramètres dont : (Il est difficile de trouver certains paramètres, mais 'ctrl + w' permet "chercher/remplacer") | ||
| Ligne 83 : | Ligne 109 : | ||
Press ctrl + x to exit. Type y to save and enter to conform. | Press ctrl + x to exit. Type y to save and enter to conform. | ||
| − | Taper | + | Taper |
| + | {| class="wikitable centre" style="width:100%;" | ||
| + | |- | ||
| + | | style="text-align:center;" colspan="3" | | ||
| + | sudo nano / etc / default / motion | ||
| + | |} | ||
| + | pour ensuite changer 'start_motion_daemon' en 'yes' | ||
| + | |||
| + | Pour finir, il faut redémarrer le logiciel Motion: {| class="wikitable centre" style="width:100%;" | ||
| + | |- | ||
| + | | style="text-align:center;" colspan="3" | | ||
| + | sudo service motion restart | ||
| + | |} | ||
| + | Encore une fois, | ||
| + | |- | ||
| + | | style="text-align:center;" colspan="3" | | ||
| + | sudo motion | ||
| + | |} | ||
| − | + | Maintenant, le serveur est prêt. | |
| − | |||
Ensuite il faut taper l'adresse IP du Raspberry Pi ou son nom et le numéro de port de cette manière: | Ensuite il faut taper l'adresse IP du Raspberry Pi ou son nom et le numéro de port de cette manière: | ||
Version du 15 décembre 2018 à 10:41
campix
Programme de captation vidéo dans la Galerie de l'erg + retranscription sur leur nouveau site en ligne.
Bref Histoire de la galerie de l'erg
L’erg, c’est un bâtiment principal industriel situé dans la rue du Page au cœur de Bruxelles, près de la chaussée de Waterloo et de la place du Châtelain, complété par d’autres locaux – ateliers, auditoires et bibliothèque – dans les environs.
Au printemps 2012, l’erg s’est agrandie avec de nouveaux espaces au rez-de-chaussée du bâtiment principal, comprenant accueil, bureaux et galerie. Une deuxième tranche de travaux venant d’être réalisée au cours de cette année académique, l’erg inaugure lors de ses portes ouvertes en mars 2016 une cafétéria, un grand auditoire pouvant accueillir cours, conférences et événements, ainsi que de nouveaux espaces de cours et d’ateliers. 50°49’19.50” N 4°21’25.53” E, la galerie de l’erg, déployée au rez-de-chaussée du bâtiment, a ouvert avec erg’students + moulène (16/02 – 08/03/2012) sa nouvelle programmation invitant de jeunes doctorants, historiens de l’art et commissaires à coordonner sur une période de plusieurs mois ses activités. Proposant des projets d’expositions réalisés en collaboration avec des artistes invités, chercheurs et étudiants, ainsi que des dispositifs engageant des questions tout aussi historiques que contemporaines, la galerie œuvre à devenir une plate-forme, un lieu de potentialité, qui activent dialogues, recherches, archives, expérimentations dans une multiplicité des modes d’expériences et la puissance de l’art à rendre justice à l’événement.
Site actuel de l'erg
Le site actuel de l'erg fait office d'archive des diverses interventions au sein de la Galerie. Le but de pouvoir garder ce site afin qu'il puisse être accessible sur le nouveau site par un simple lien et de pouvoir actualiser sur le nouveau site les informations actuelles.
Les support du projet
Maquette du futur site
Le nouveau site accueillerait en arrière plan la captation video live provenant du dispositif Rasberry/Raspicam. Pour celà, le design reste assez simple, les informations seraient visibles directement sur la page principale. L'objectif à long terme serait de pouvoir donner la possibilité à l'administration de la Galerie de l'erg de modifier facilement les informations afin de les réactualisé.
Objet Editorial
En parallèle de ce projet numérique, je suis entrain de récolter des documents sur les expositions que ce sont passé depuis septembre 2018. Pour celà, j'ai le projet de réaliser un catalogue rétrospectif sur les expositions afin de pouvoir documenter physiquement/matériellement.
Réflexion
Utiliser l'espace de la Galerie afin de transmettre une informations en live des différents évènements : installations expositions, conférence ou encore vernissage peut permettre au étudiant d'y voir un peu plus clair sur l'activité de la Galerie. Il y a une problématique assez forte à l'erg, nous sommes inondés de mails du à la multiplicité d'évènements et de groupes étudiants. Le but ici est de pouvoir avoir une visualisation direct retranscrite sur leur site internet qui permettrait à chaques visiteurs d'avoir une information spontanée sans devoir rechercher dans ses mails. Ce dispositif permettrait de rendre l'espace du site internet, tout d'abord, plus attractif mais aussi de pouvoir être informé par l'image en direct. Il y a donc une réflexion sur le site actuel de la galerie de l'erg qui est avant-tout un site d'archive pour l'instant. Dans l'idée, il serait primordiale de pouvoir proposé un site plus instinctif afin de mettre en valeur à la fois la captation video et aussi les informations sur l'exposition du moment.
Tests
Début de programme sur Webcam USB: Test Capture image
Connexion au serveur par l'intermédiaire de Samba afin d'avoir accès au fichier du Raspberry directement sur le Finder.
Installation de fswebcam sur le terminal :
|
sudo apt-get install fswebcam |
Création de la capture grâce à la commande fswebcam suivie du nom de fichier et une photo sera prise à l'aide de la webcam et enregistrée sous le nom de fichier spécifié:
|
fswebcam image.jpg |
Cette commande affichera les informations suivantes:
|
--- Opening /dev/video0... Trying source module v4l2... /dev/video0 opened. No input was specified, using the first. Adjusting resolution from 384x288 to 352x288. --- Capturing frame... Corrupt JPEG data: 2 extraneous bytes before marker 0xd4 Captured frame in 0.00 seconds. --- Processing captured image... Writing JPEG image to image.jpg |
On peut ainsi par la suite changer la résolution grâce au rajout de -r
|
fswebcam -r 1280x720 image2.jpg |
A partir de là, j'ai pu faire une capture d'image grâce à la webcam. Ainsi le fichier image se trouve directement sur le Raspberry.
Liens vers d'autres informations sur la capture d'image par une webcam externe sur un Raspberry : [[1]]
Grâce à ce code, j'ai pu vérifier si ma caméra fonctionnait et comprendre l'outil Samba.
Début de programme sur Webcam USB : Test Video Live
Il faut tout d'abord installer motion ' motion '
|
sudo apt-get install motion |
Ensuite il faut taper la commande ' lsusb ' pour pouvoir vérifier que la webcam est bien visible.
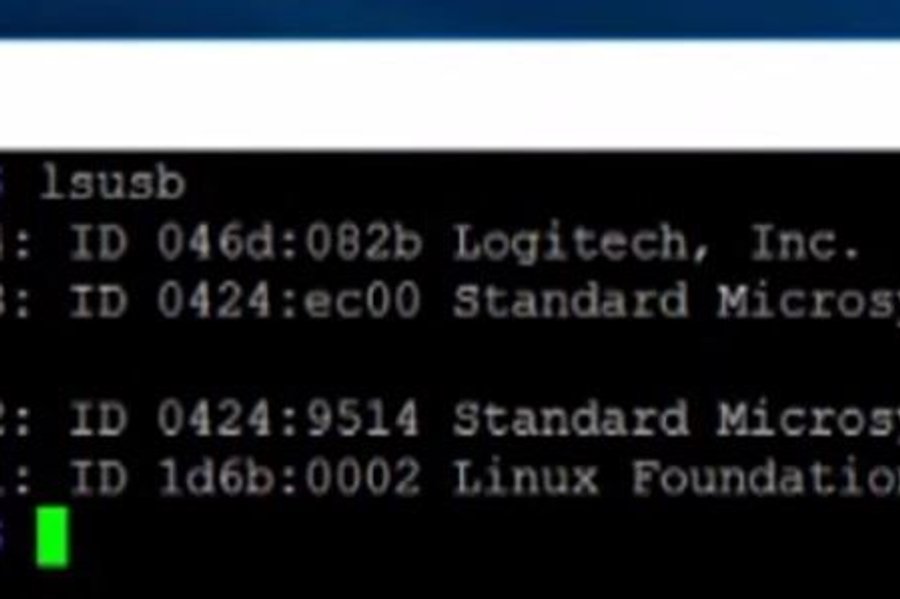
Une fois l'installation terminée,
|
sudo nano /etc/motion/motion.conf |
permet de changer les paramètres de motion.
Dans la fenêtre qui s'affiche il faut changer plusieurs paramètres dont : (Il est difficile de trouver certains paramètres, mais 'ctrl + w' permet "chercher/remplacer")
Make sure 'daemon' is ON. Set 'framerate' anywhere in between 1000 to 1500. Keep 'Stream_port' to 8081. 'Stream_quality' should be 100. Change 'Stream_localhost' to OFF. Change 'webcontrol_localhost' to OFF. Set 'quality' to 100. Set 'width' & 'height' to 640 & 480. Set 'post_capture' to 5. Press ctrl + x to exit. Type y to save and enter to conform.
Taper
|
sudo nano / etc / default / motion |
pour ensuite changer 'start_motion_daemon' en 'yes'
Pour finir, il faut redémarrer le logiciel Motion: {| class="wikitable centre" style="width:100%;" |- | style="text-align:center;" colspan="3" | sudo service motion restart |} Encore une fois, |- | style="text-align:center;" colspan="3" | sudo motion |}
Maintenant, le serveur est prêt.
Ensuite il faut taper l'adresse IP du Raspberry Pi ou son nom et le numéro de port de cette manière: jack.local:8081 (Il y a d'abord l'adresse IP , puis le ':', puis le numéro de port).
Résumé technique
- Utilisation d'un Rasberry Pi 3b+ avec un Raspicam - Demande d'accès Ftp ancien site de l'erg - Réalisation d'un site internet - Installation du dispositif dans la Galerie